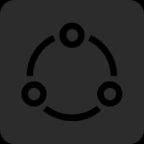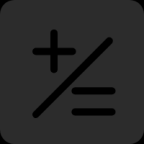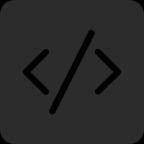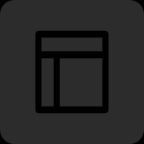去年买了一块树莓派5折腾Home Assistant后面闲置了,我们现在从装系统开始,重新记录一下使用过程。
安装ubuntu server
为了节省树莓派有限的资源,后面的操作不需要桌面环境所以安装的ubuntu server
1.准备工作
需要硬件如下:
- 树莓派3-5内存尽量大一点
- 64G内存卡(小一点也可以但不建议)
- 读卡器(买好一点的)
- 电脑环境Mac或Windows、Ubuntu
- 下载一个树莓派的烧录器
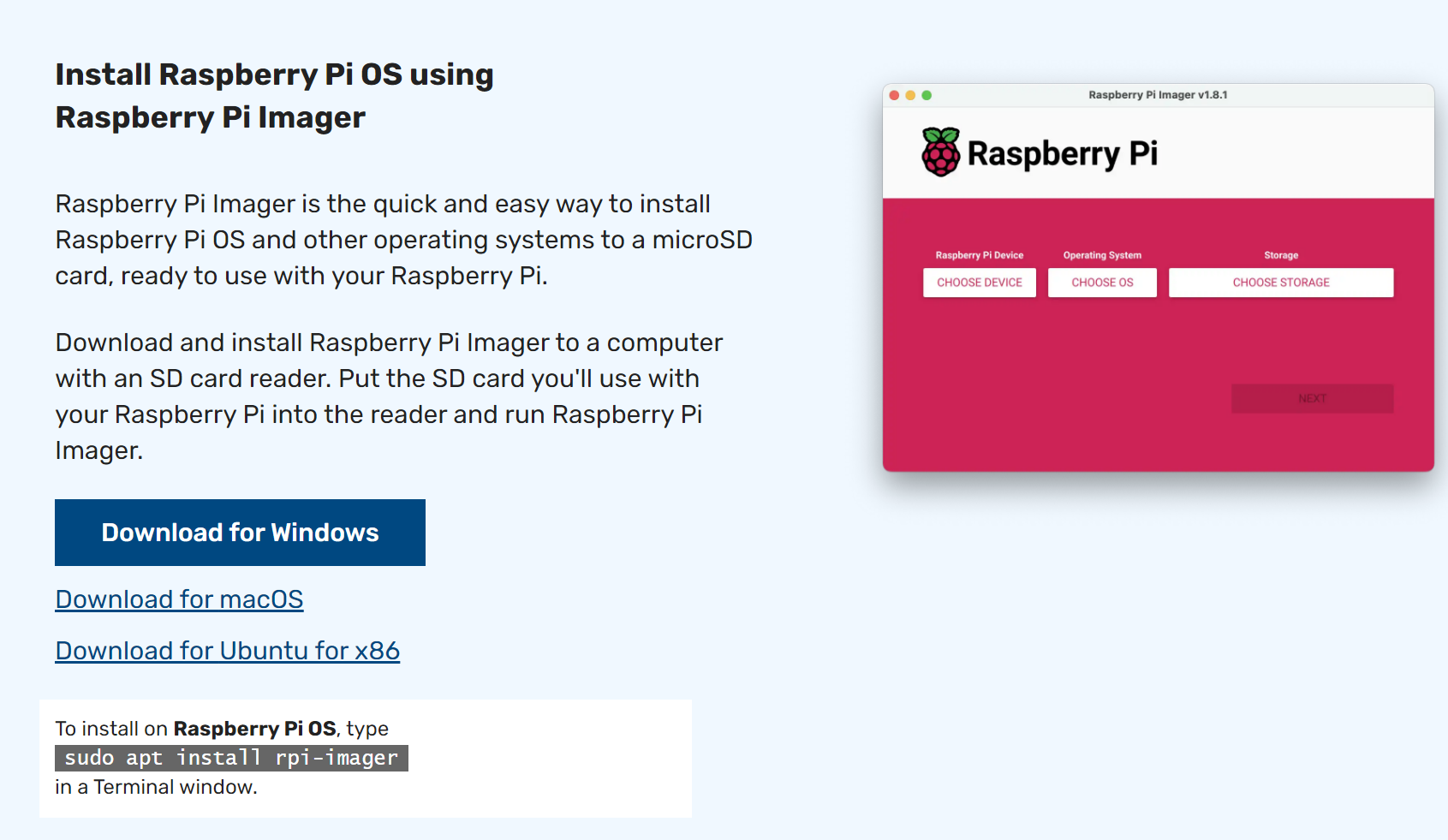
2.烧录系统
打开安装好的树莓派镜像烧录器,电脑插上需要烧录系统的SD卡
点击Raspberry Pi Device 选择对应版本这里我选的 Raspberry Pi 5:
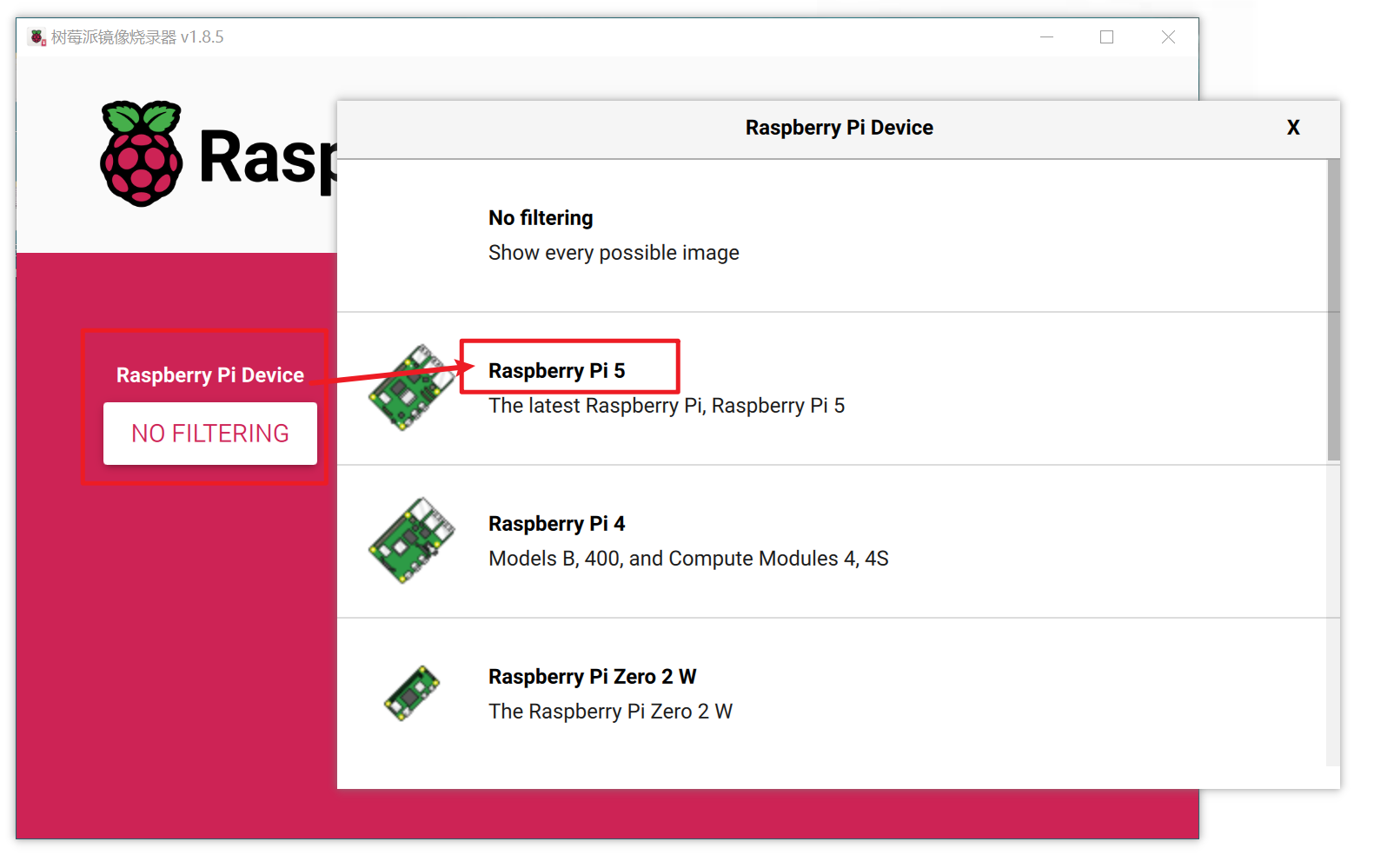
点击选择操作系统,选择使用Other general-purpose OS——Ubuntu——Ubuntu Server 24.04.1 LTS(64-bit)
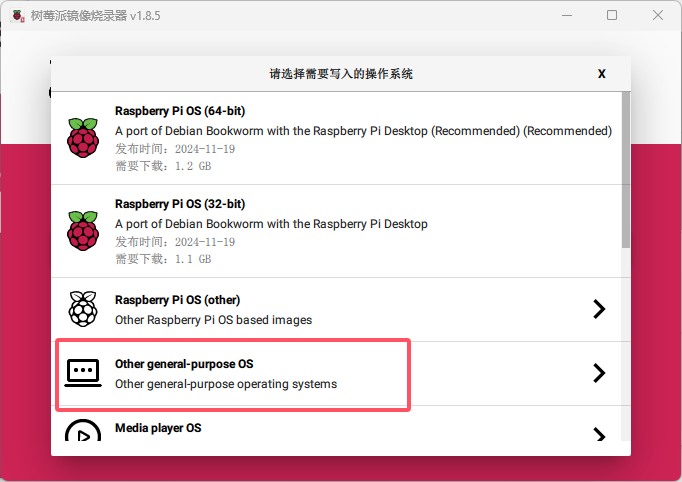
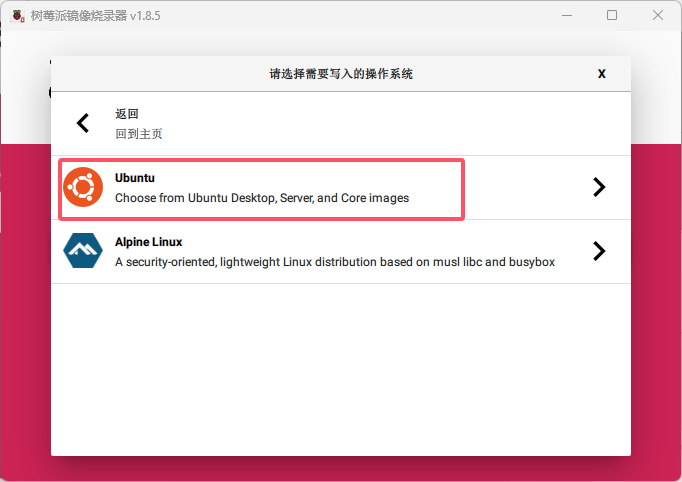
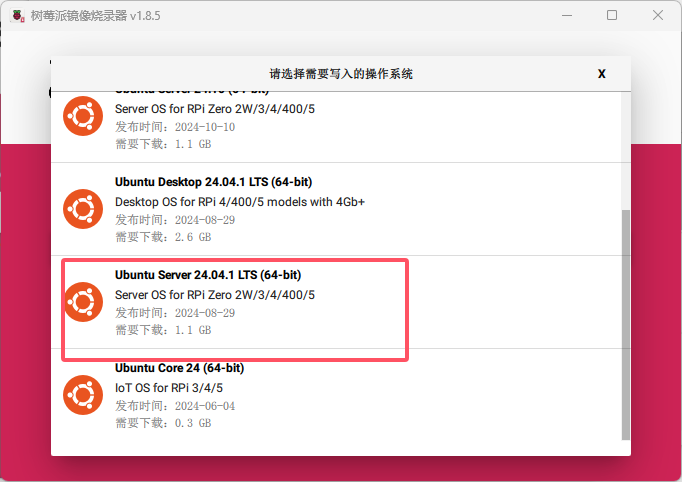
选择需要烧录的SD卡,点击Next
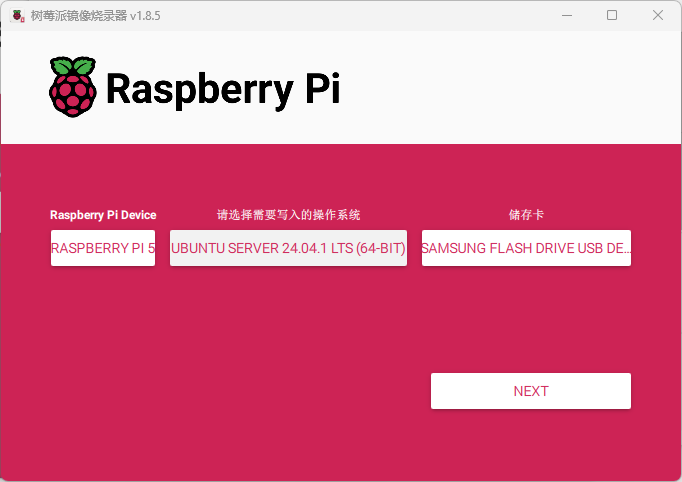
最好先配置好用户名、密码,打开SSH服务,在SERVICES选项里,选择使用密码登录即可
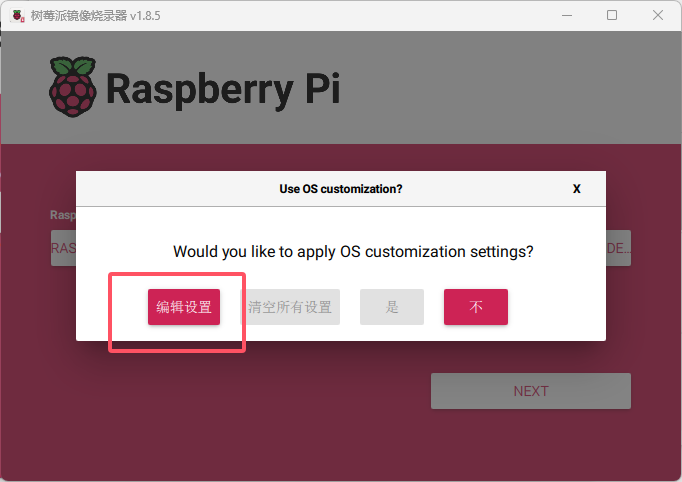
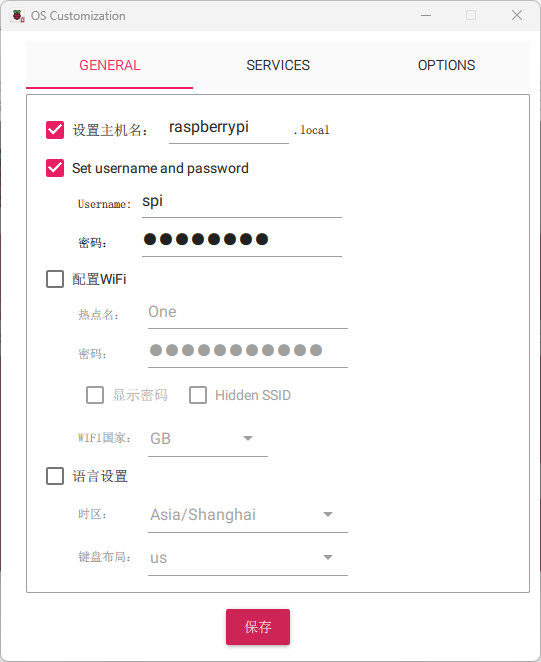
点击 开始写入 写入完成,将SD卡插入树莓派
树莓派5亮机
接线开机等待一会打开电脑终端ping一下前面步骤设置的主机名能ping通就直接用SSH登录
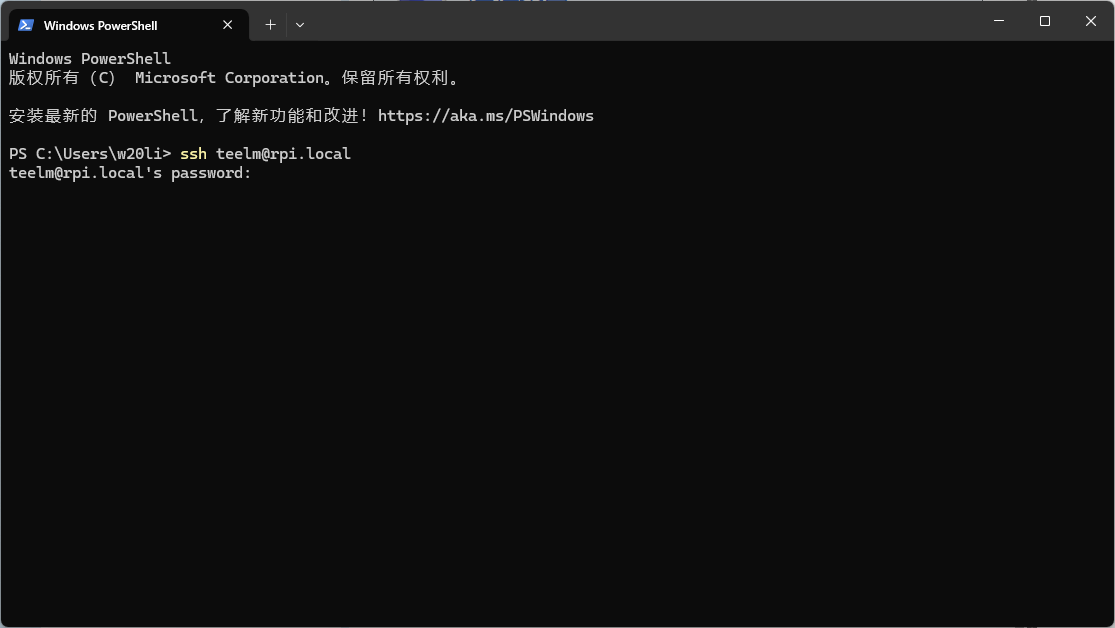
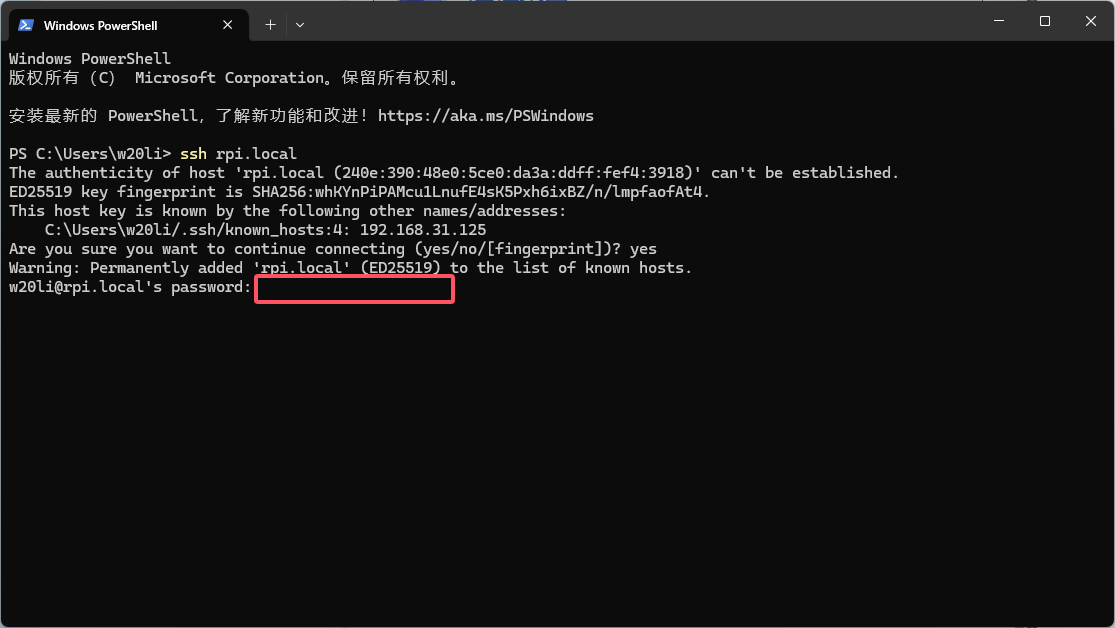
登录成功会返回基本信息
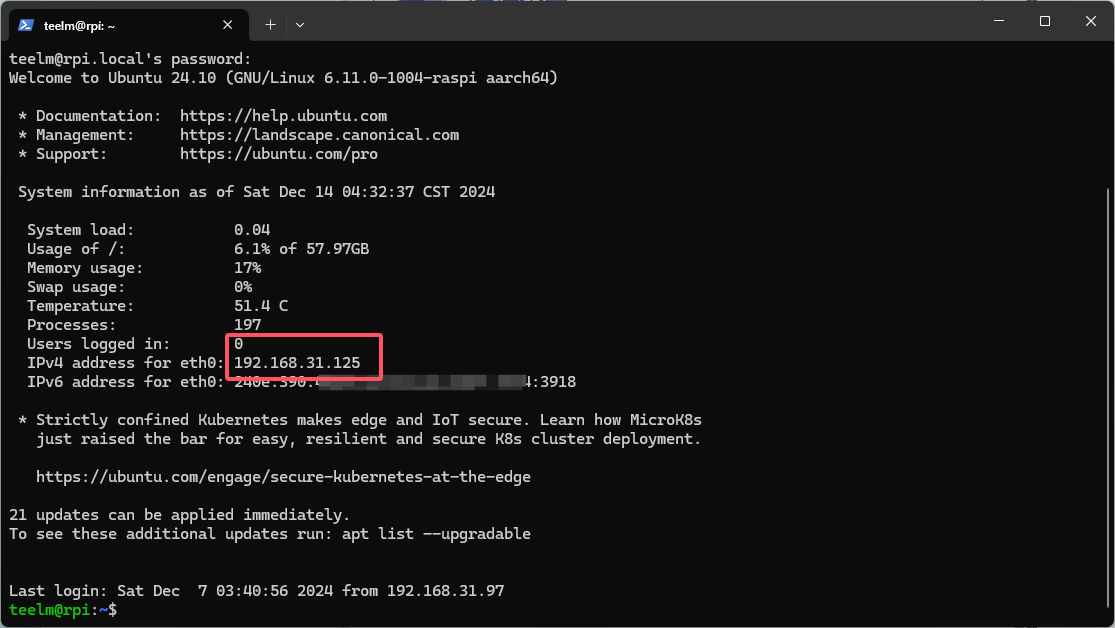
安装1Panel面板,在安装1Panel之前,先确保系统已经更新:
sudo apt update && sudo apt upgrade -y1Panel 是一个可以通过 Web 图形界面轻松管理 Linux 服务器的面板,支持主机监控、文件管理、数据库管理、容器管理等功能,以及深度集成开源建站软件和应用商店。
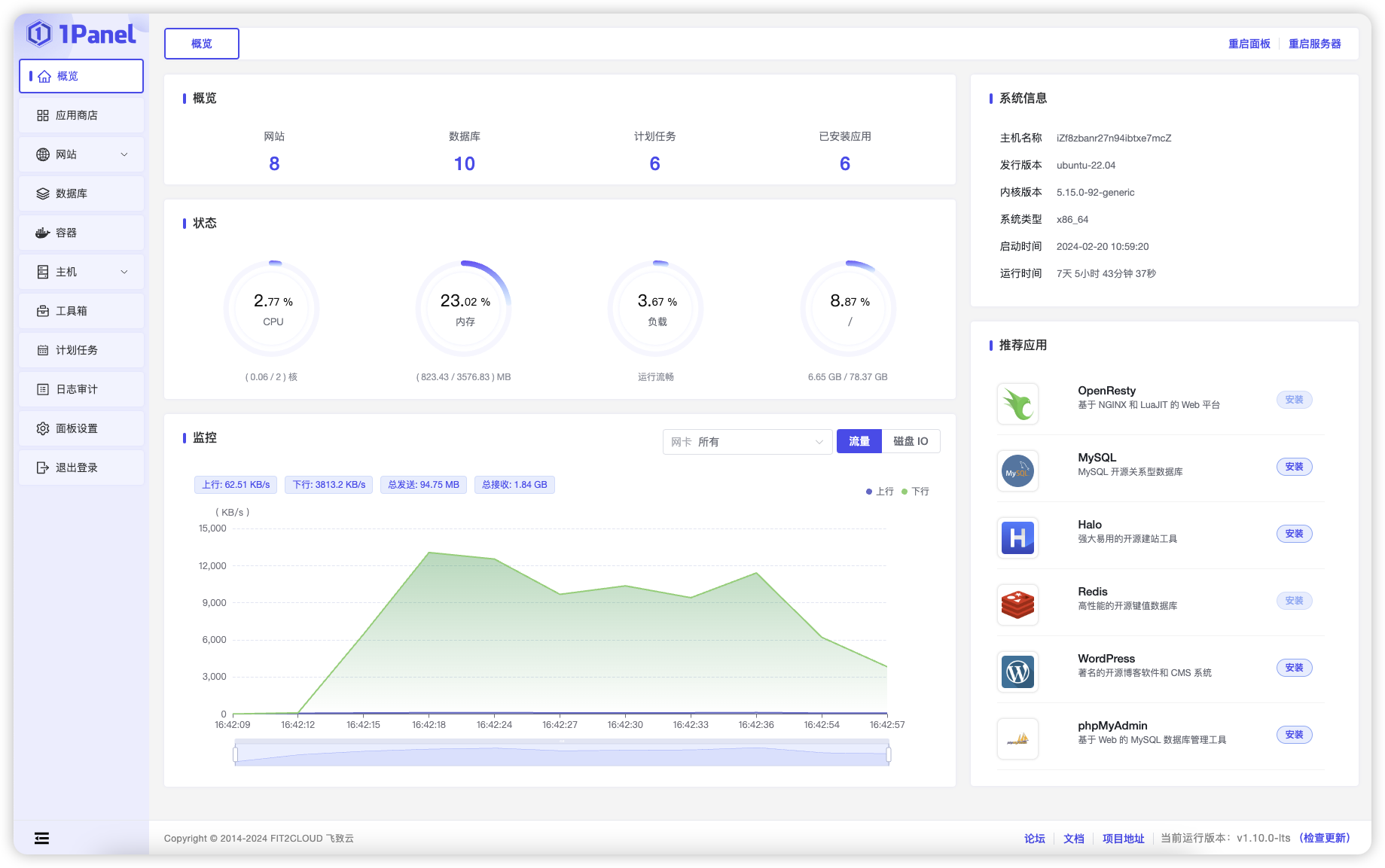
前往官网打开文档有详细安装教程
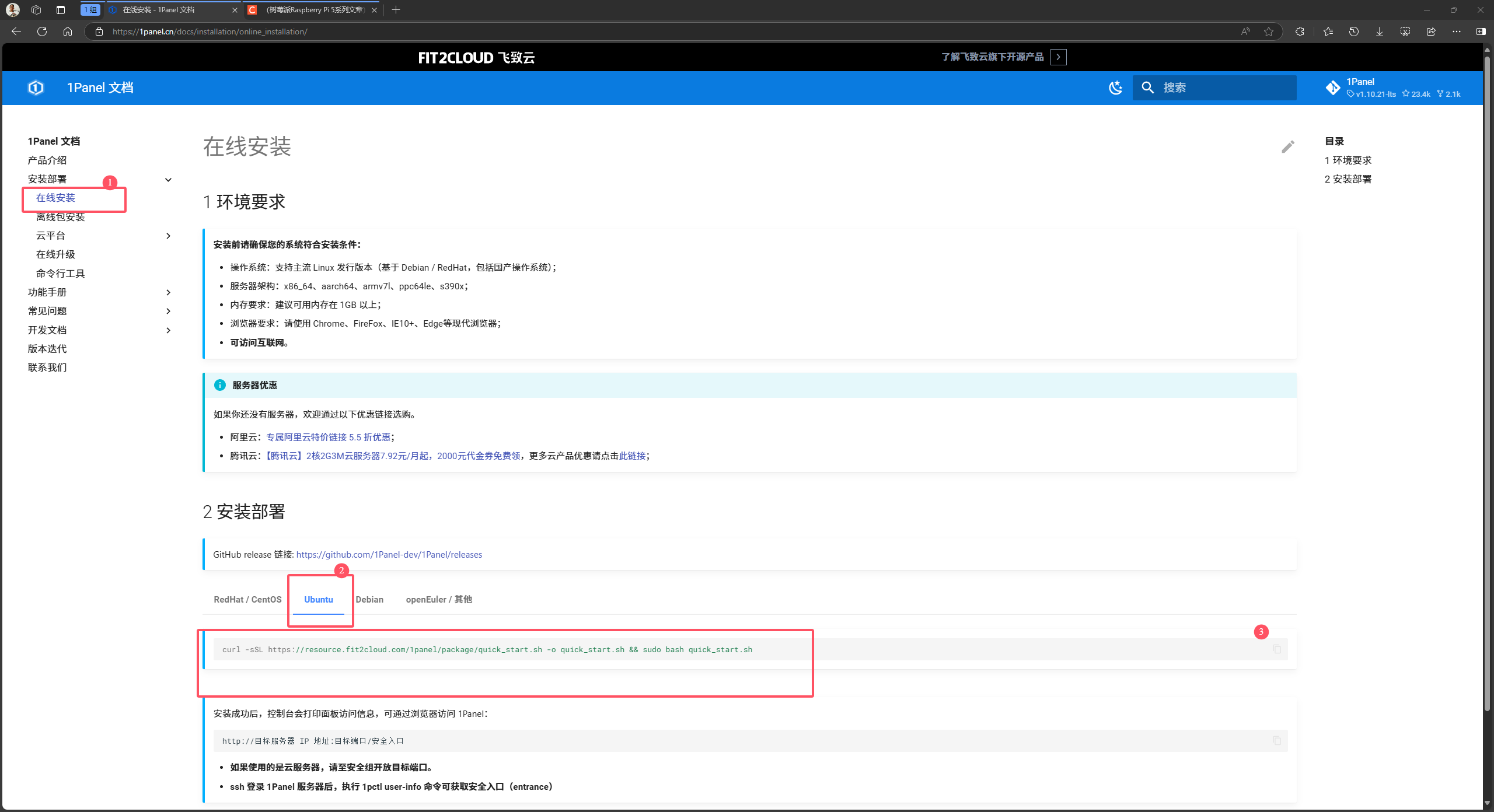
安装1Panel的首选方法:官方一键安装脚本\执行1Panel安装命令
1Panel支持RedHat、CentOS、Ubuntu、Debian、openEuler等linux操作系统,本文是Ubuntu系统,安装命令如下:
curl -sSL https://resource.fit2cloud.com/1panel/package/quick_start.sh -o quick_start.sh && sudo bash quick_start.sh复制上方安装命令,粘贴并回车,执行1Panel安装命令。这条命令会自动下载并执行安装脚本,适用于大多数网络环境。如果此命令能够正常运行,它将自动完成1Panel的下载、安装、配置和启动。
安装成功后,控制台会打印面板访问信息,可通过浏览器访问 1Panel
全部设置完后,会返回1Panel的外网地址、内网地址、面板用户、面板密码等信息,保存好,后续登录1Panel后台的时候会用到。
http://目标服务器 IP 地址:目标端口/安全入口
Ps:ssh 登录 1Panel 服务器后,执行 1pctl user-info 命令可获取安全入口(entrance)
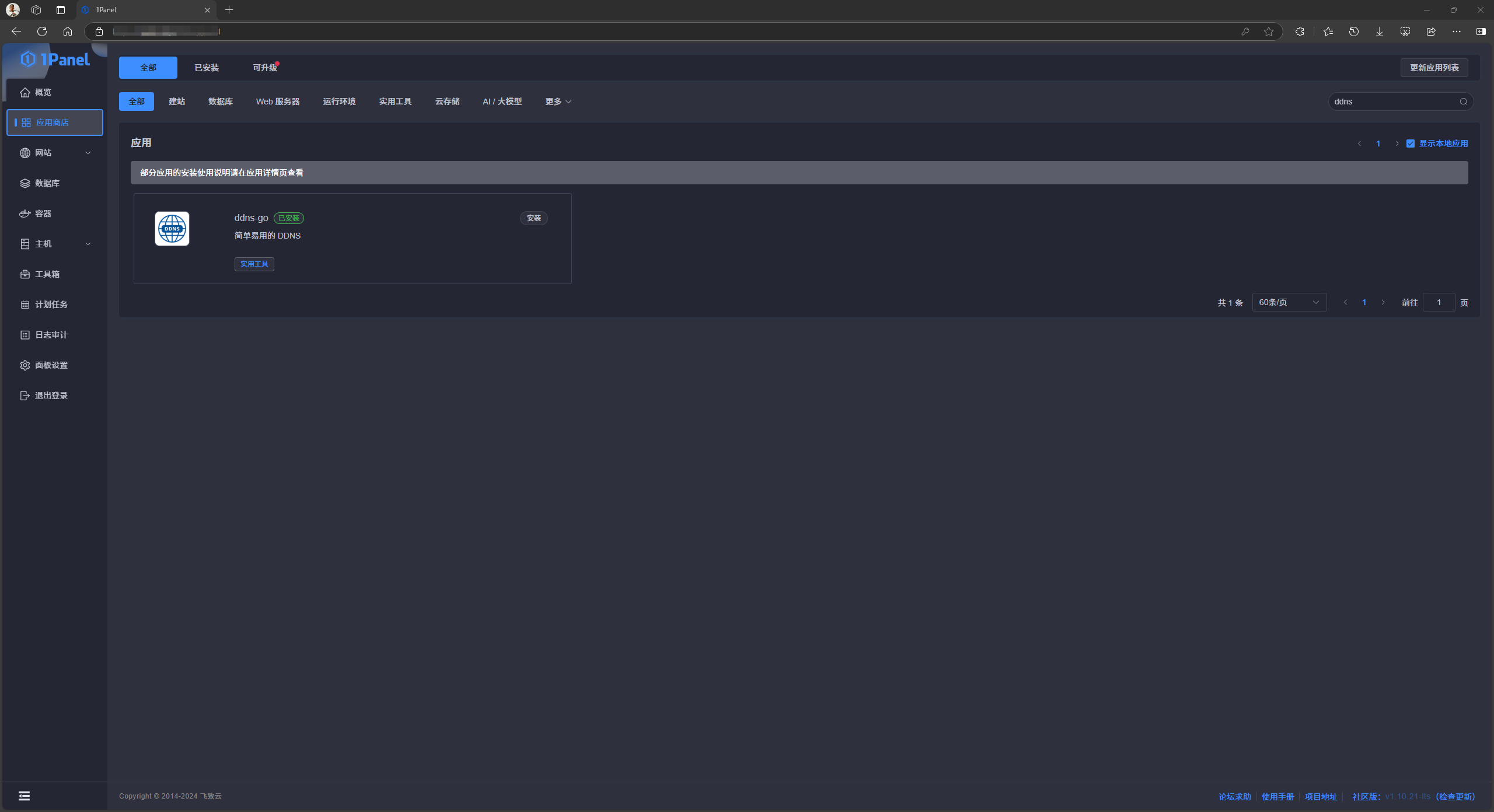
基本环境搭建好了再折腾之前先简单设置一下
在应用商店搜索DDNS-GO安装一下至于能干嘛自己想吧
本站所有文章,如无特殊说明或标注,均为本站原创发布。
任何个人或组织,在未征得本站同意时,禁止复制、盗用、采集、发布本站内容到任何网站、书籍等各类媒体平台。
如若本站内容侵犯了原著者的合法权益,可联系我们进行处理。